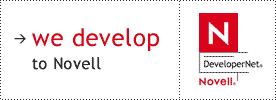
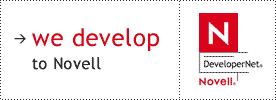 |
| Achtung !!!
Es wird in allen mit dem Baumsymbol gekennzeichneten Programmen eine neue Version der Novell-ActiveX-Komponenten verwendet. Beachten Sie die Hinweise |
eRestrictUser – Benutzerbeschränkung für Arbeitsstationen Neu
Programm zum einfachen starten von Anwendungen
Hilfsmittel und Tips zu Backmagic
einige nützliche Dokumente zur Musterlösung
Bildschirmsperre
und Workstation-Manager Neu
| Raumbezogene Internetsperre |  |
eRemote - Schülerbildschirm holen
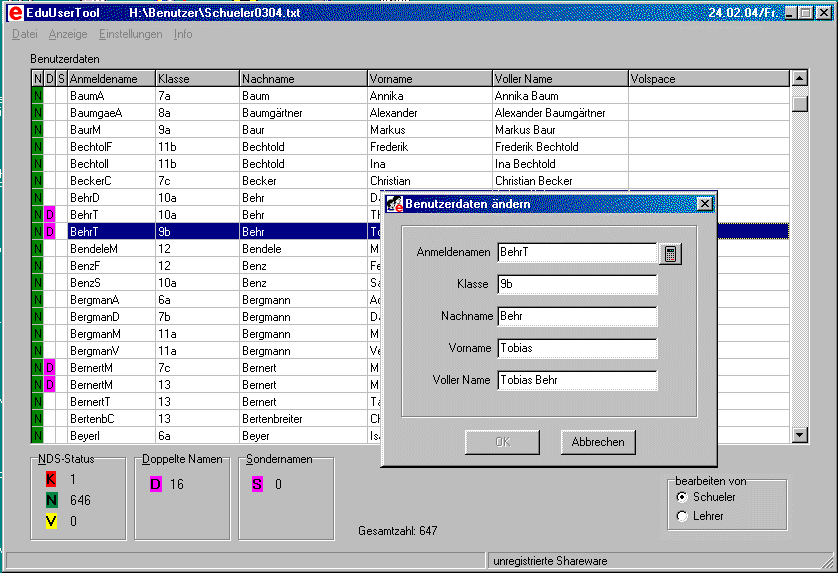
Programm zur Vorbereitung der Textdateien für BImport.
Mit diesem Programm können Schülerdaten aus einer Textdatei
eingelesen werden, z.B. Daten, die aus der Schülerverwaltung der Schule
exportiert werden. Das Programm kann flexibel mit verschieden aufgebauten
Texdateien umgehen.
Sind die Daten eingelesen, so kann für jeden Schüler ein
Anmeldename nach einer (anpassbaren) Regel erzeugt werden (z.B. Bis zu
7 Buchstaben des Nachnamens und der erste Buchstaben des Vornamens, Umlaute
werden aufgelöst.)
Die Anmeldenamen können auf Doubletten überprüft werden.
Außerdem kann geprüft werden, ob ein Namenskonflikt zu einem
bereits in der NDS bestehenden Benutzer vorkommt. Im Konfliktfall können
die Anmeldenamen von Hand geändert werden.
Neu:
Es kann nun auch die Importdatei für Lehrer vorbereitet werden.
Auch hier wird geprüft, ob der Anmeldename eindeutig ist.
Das Programm EduUserTool legt selbst keine Benutzer an. Die bearbeiteten Schülerdaten werden einem Format gespeichert, das vom in der Musterlösung vorhandenen Programm zum Benutzerimport BImport.exe verwendet wird. Die eigentliche Benutzeraufnahme erfolgt dann mit Bimport.exe
( Informationen zu BImport.exe finden Sie unter http://www.ossos.de
)
| Download EduUserTool.zip (298 kB) Stand 09.10.04 |
Dokumentation der Entwicklungsstufen von EduUserTool
Word-Dokument mit ausführlicher Dokumentation
zum Download (260 kB) Stand 01.10.03
Rechtliche BedingungenSeitenanfang
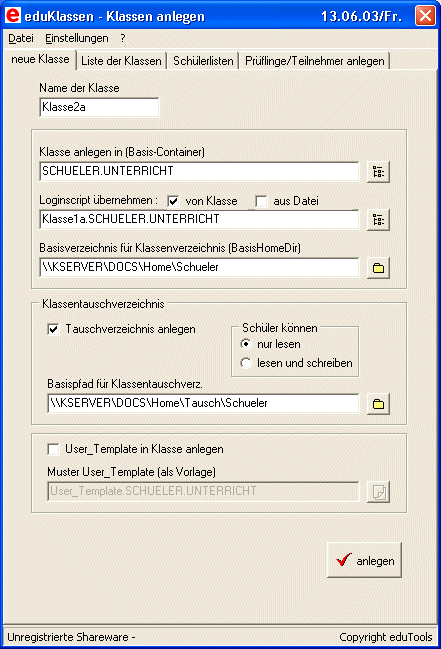 |
Mit diesem Programm können in der Musterlösung
und ähnlich aufgebauten Novell-Netzen Klassen angelegt werden.
Dies erspart die vielen Schritte, die beim manuellen Anlegen erforderlich sind. Das Programm führt folgende Schritte aus:
(siehe http://www.leu.bw.schule.de/netze/novell/files/sogehts/erw_pruefungen.pdf) Sie können hier eine ausführliche Bedienungsanleitung herunterladen:
Verwenden Sie immer die neueste Version (erkennbar am Datum).
Rechtliche Bedingungen |
||||
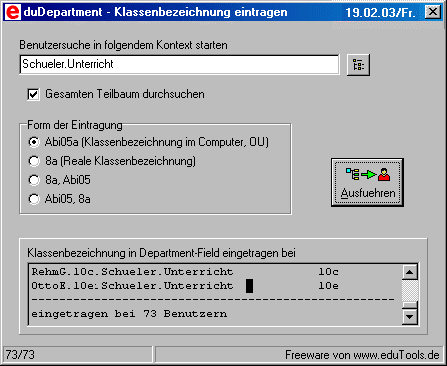 |
EduDepartment-Anwendung
Damit man in Groupwise die Benutzer einer Klasse leicht auswählen
kann ist es sinnvoll, bei den von Groupwise angezeigten Benutzerdaten die
Klassenbezeichnung aufzuführen.
Das Programm kann die Klassenbezeichnung im Feld Department der Benutzer
eintragen. Man kann auswählen, ob die Bearbeitung für die Benutzer
einer OU oder für alle Benutzer im Subtree ausgeführt werden
soll.
Hinweis: BImport kann beim Benutzerimport dieses Feld auch setzen.
Rechtliche Bedingungen |
In Projekte.pdf finden Sie eine Beschreibung,
wie in der Musterlösung mit NWAdmin Projekte angelegt und verwaltet
werden.
eProjekte automatisiert genau diese Schritte.
Darüber hinaus kann für jedes Projekt eine Platzbeschränkung
im Projektverzeichnis eingerichtet werden.
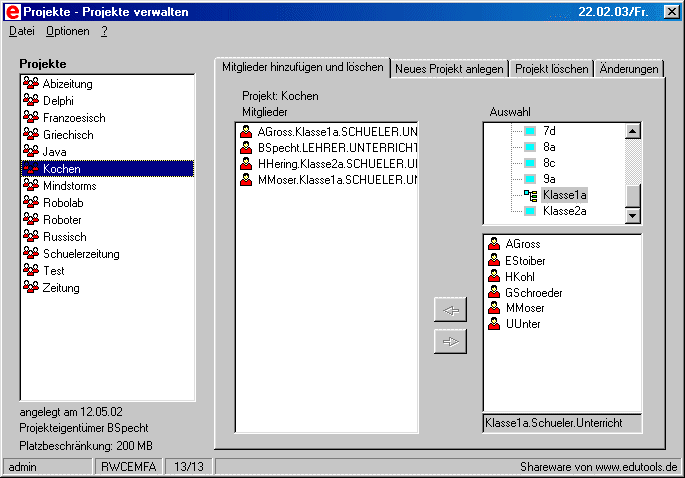 |
||||
| (Die Abbildung zeigt nicht immer die aktuelle Version. Maßgeblich
ist das Datum neben dem Download-Link)
Mit dem Program eProjekte können auf einfache Weise
Projekte angelegt und verwaltet werden. Eine Arbeit mit NWAdmin ist nicht
erforderlich.
Lehrer bekommen das Recht, in ein vom Admin bzw. Projektadmin angelegtes Projekt die Teilnehmer selbst aufzunehmen. Um dem Netzwerkberater die Aufräumarbeit zu erleichtern sind viele
Hilfen eingebaut.
Im 1. Fall müssen überhaupt keine zusätzlichen Rechte eingerichtet werden, da der Admin alle benötigten Rechte besitzt. Im 2. Fall wird der Benutzer ProjektAdmin in Verwalter.Dienste
angelegt. Er benötigt dabei in der NDS und im Dateisystem Rechte,
die mit NWAdmin angelegt werden müssen. Diese Rechte sind in der Datei
Projektadmin.pdf
beschrieben.
Im 3. Fall benötigen die Lehrer dieselben Rechte wie der Projektadmin.
Legen Sie in der OU Lehrer eine Gruppe mit dem Namen ProjektLehrer
an,
auch
hier um so wenig wie möglich in die Rechtestruktur der Musterlösung
einzugreifen. Die notwendigen Rechte sind in ProjektLehrer.pdf
beschrieben.Auch hier können Sie wieder einzelne oder alle Lehrer
der Gruppe als Mitglied zuweisen.
. Hinweis zur Installation:
Dokumentation der Entwicklungsstufen
von eprojekte
|
||||
| Das Programm verwendet ActiveX-Komponenten
von Novell. Diese müssen vor der Verwendung des Programms installiert
werden.
Sie finden die Komponenten und Informationen hier |
Mit dem Programm eRestrictUser kann man Benutzer von der Benutzung bestimmter Arbeitsstationen ausschließen. Beispielsweise kann man damit erreichen, dass sich z.B. Schüler an einer Arbeitsstation nicht anmelden können.
Wenn sich ein unberechtigter Benutzer an einer Arbeitsstation mit Benutzereinschränkung anmeldet, so erscheint die abgebildete Meldung und der Benutzer wird sofort wieder abgemeldet.

Für berechtigte Benutzer verläuft der Prüfvorgang unbemerkt.
Download eRestrictUser.zip (177 kB) Stand 22.01.06
Installationsanleitung eRestrictUser.pdf (91 kB) Stand 22.01.06
Dokumentation der Enwicklungsstufen
von eRestrictUser
Mit der Batchdatei CMP2CMP und der zugehörigen BMS-Datei können
Chapter direkt aus einem in ein anderes Compartement übernommen werden.
Dies kann z.B. dazu verwendet werden, ein Compartement zu "bereinigen".
Anwendung:
Vor dem Start von cmp2cmp muss mit Set das Quell- und das Zielcompartement festgelegt werden.
Beispiel:
SET Quelle=Q:\W98alt
SET Ziel=Q:\W98neu
Nun wird cmp2cmp mit dem Chapternamen als Parameter aufgerufen.
Beispiel:
cmp2cmp NetW98
Die Einstellung der Compartements über SET wurde gewählt,
da meist mehrere Chapter übertragen werden sollen und damit diese
Eingaben nur ein mal gemacht werden müssen.
Wenn das Zielcompartement noch nicht existiert wird es automatich angelegt.
Es wird die neueste Version des angegebenen Chapters übertragen.
Es wird eine Protokolldatei mit dem Namen des Zielcompartements und
der Endung txt angelegt (im Beispiel: W98neu.txt)
Natürlich kann cmp2cmp auch verwendet werden, um eine Übetragung mehrere Chapter automatisch vorzunehmen.
Beispiel:
Alt2Neu.BAT enthält:
SET Quelle=Q:\W98alt
SET Ziel=Q:\W98M
CALL CMP2CMP R401
CALL CMP2CMP R401vor
CALL CMP2CMP R401P01
CALL CMP2CMP R401P19
CALL CMP2CMP R508soft
Nach Start von Alt2Neu werden alle Chapter ohne weiteren Benutzereingriff übertragen.
Download CMP2CMP.ZIP (2K)
Entpacken Sie die Dateien in das Backmagic-Verzeichnis.
Booten Sie den Rechner mit DOS. Starten Sie cmp2Cmp aus dem Backmagic-Verzeichnis.
Sie benötigen für das Verzeichnis des Zielcompartements Schreibrecht.
weitere Informationen erhalten Sie per mail unter
![]()